注
Kelly Sync QueueプラグインをJellyfinサーバーにもインストールすることを強くお勧めします。これにより、Kodiの定期的な再同期を待たずに、メディアライブラリを最新の状態に保つことができます。
インストールプロセス
プラグインリポジトリをインストールする
推奨されるインストール方法は、公式のJellyfinプラグインリポジトリを使用することです。これにより、KodiのJellyfinプラグインを簡単にインストールできるだけでなく、プラグインを最新バージョンに自動的に更新し続けることができます。将来ビルドされる可能性のある他のJellyfin関連プラグインも、このリポジトリで利用可能になります。
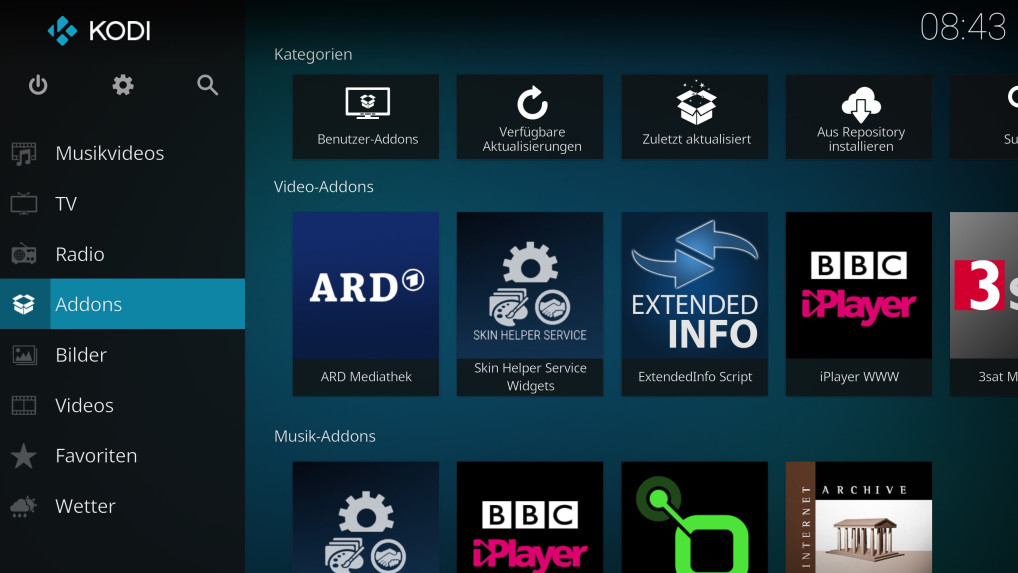 コディ"幅=" 832 "高さ=" 451 "/>コディ
コディ"幅=" 832 "高さ=" 451 "/>コディタンクの設置方法は、使用する機器の種類により異なります。
汎用デバイス(PCおよびタブレット)
- ここにあるリポジトリインストーラをダウンロードします。それはrepository.jellyfin.kodi.zipとして保存されます
- Jellyfinリポジトリをインストールします。Kodiを開き、設定メニューに移動して、[アドオンブラウザ]に移動します。[Zipファイルからインストール]を選択します。プロンプトが表示されたら、設定を入力して[不明なソース]を有効にしてから、に戻りますアドオンブラウザー新しくダウンロードしたファイルを選択するとインストールされます
- Kodiプラグイン用のJellyfinのインストールに進みます
「組み込み」デバイス(Android TV、Firestick、その他のTVボックス)
- Kodiを開き、[設定]メニューに移動して[ファイルマネージャー]に移動します。[ソースの追加]を選択します。テキストボックスにhttps://repo.jellyfin.org/releases/client/kodi/ソースの名前を入力します「Jellyfin Repo」などのデータを入力し、[OK]を選択します
- 設定メニューで、「アドオンブラウザー」に移動します。「Zipファイルからインストール」を選択します。尋ねられたら、設定を入力して「不明なソース」を有効にし、アドオンブラウザーに戻りますソースを選択します追加されたデータInstall repository.jellyfin.kodi.zip
- Kodiプラグイン用のJellyfinのインストールに進みます
Kodiプラグイン用のJellyfinをインストールする
- KodiのJellyfinをインストールします。 Kodi内から「アドオンブラウザー」に戻り、「リポジトリからインストール」を選択します。「Kodi Jellyfinアドオン」を選択し、次に「ビデオアドオン」を選択しますJellyfinプラグインを選択して、インストールを選択します。
- ローカルネットワークでJellyfinサーバーが検出されると、ダイアログボックスに表示されます。ローカルネットワークでJellyfinサーバーが検出されない場合は、[サーバーを手動で追加]を選択します。テキストフィールドにサーバー情報を入力しますサーバー名またはIPアドレスとポート番号を入力します(デフォルトは8096)SSLおよびリバースプロキシを使用する場合は、[ホスト]フィールドに完全なURLを入力します«Host:https://jellyfin.example.com baseurlを設定している場合は、その値をhost.Host:192.168.0.10:8096/jellyfinSelectユーザーアカウントフィールドの最後に追加して、パスワードを入力するか、または選択してください«手動ログイン»ユーザー情報を入力
- サーバーでの認証に成功すると、以下で説明するアドオンとネイティブのどちらのモードを使用するかを尋ねられます。
追加モード
プラグインモードは、Jellyfinサーバーを使用して、メディアファイルをファイルシステムからKodiに変換します。これはデフォルトのプラグイン設定であり、ほとんどのユースケースで十分です。ローカルネットワークと、リバースプロキシまたはVPN接続を介したインターネットの両方で機能します。ネットワーク速度が十分であれば、Kodiはほとんどすべてのファイルを直接再生し、Jellyfinサーバーにほとんど負荷をかけません。このルールの例外は、7.1オーディオトラックといくつかの4kコンテンツを含むファイルで、サーバーによってトランスコードされます。
プラグインモードを使用するには、ダイアログボックスで[プラグイン]を選択し、ライブラリの同期に進みます。
ネイティブモード
ネイティブモードでは、再生中にJellyfinサーバーをバイパスして、ファイルシステムからメディアファイルに直接アクセスします。ネイティブモードではより多くの構成が必要ですが、使用する形式やエンコーディングに関係なくすべてが直接再生されるため、パフォーマンスが向上する可能性があります。 Kodiが実行されているデバイスがNFSまたはSambaを介してメディアを利用できる必要があるため、LANまたはVPN接続を介してのみ使用する必要があります。
ネイティブモードを使用するには、まずリモートパスを使用してJellyfinでライブラリを設定します。
- Jellyfinサーバーで、管理パネルの[ライブラリ]セクションに移動します。既存のライブラリを選択(または新しいライブラリを作成)メディアフォルダーを選択[共有ネットワークフォルダー]テキストボックスに共有ネットワークのパスを入力可能な形式:NFSnfs :// 192。 168.0.10:/ path / to / mediaSambaGuest User-\ 192.168.0.10 user_share_name(非推奨)-\ user:password@192.168.0.10 share_nameここで汎用のゲストマッピングを使用して、Kodi内から資格情報を指定する方が安全です
- ライブラリの最初の選択であるKodiSkipでライブラリを構成します。まず、Kodiに共有ファイルを追加する必要があります。Kodiを使用して、設定メニューに移動し、[ファイルマネージャ]を選択します。[ソースを追加]を選択します。[参照]を選択し、[ネットワークの場所を追加]を選択します。選択ボックスにNFSまたはSMBの場所を作成し、共有ネットワークに関する必要な情報新しく作成された場所を選択し、「OK」を選択します。メディアソースに名前を付け、「OK」を選択します。アドオンに移動-;ゼリーフィン——-;ライブラリの管理——-;ライブラリを追加する
- ライブラリの同期に進みます
ライブラリの同期
この画面では、Kodiインストールと同期するライブラリを選択できます。このプロセスにより、メディアのメタデータがローカルのKodiデータベースにコピーされ、デバイスにネイティブであるかのようにメディアライブラリを参照できます。
[すべて]を選択するか、同期する個々のライブラリを選択して[OK]を選択します。メタデータの同期が自動的に開始されます。このプロセスの所要時間は、ライブラリのサイズ、ローカルデバイスの電力、およびサーバーへの接続速度によって大きく異なります。
同期されていないライブラリには、Jellyfinプラグインメニューからアクセスできます。これらの同期されていないライブラリには、「動的」というラベルが付けられます。
同期中にエラーが発生した場合は、KodiのJellyfinプラグインでデバッグログを有効にし、Unixのようなオペレーティングシステムの場合はログレベルを設定します。 Samba at2。認証の問題があるかどうかを確認します。
複数のユーザーアカウント
KodiのJellyfinプラグインは、複数のユーザーアカウントをネイティブに管理しません。幸いにも、Kodiには、プロファイリングと呼ばれるこれを処理するための組み込みメソッドがあります。これに関する情報は、Kodi Wikiのプロフィールページにあります。プロファイルが作成されたら、Jellyfinアドオンをインストールし、ユーザープロファイルごとに上記のインストール手順に従う必要があります。 Kodiプロファイルを変更すると、Jellyfinユーザーも変更されます。設定ページの[プロファイル]セクションに移動し、[起動時にログイン画面を表示する]チェックボックスをオンにすると、起動時にプロファイルのホーム画面に移動するようにKodiに指示できます。
注
Kodiのデフォルトスキンでは、すべてのUnicode文字が表示されるわけではありません。 Unicode文字を表示するには、スキンフォントを変更する必要があります。
